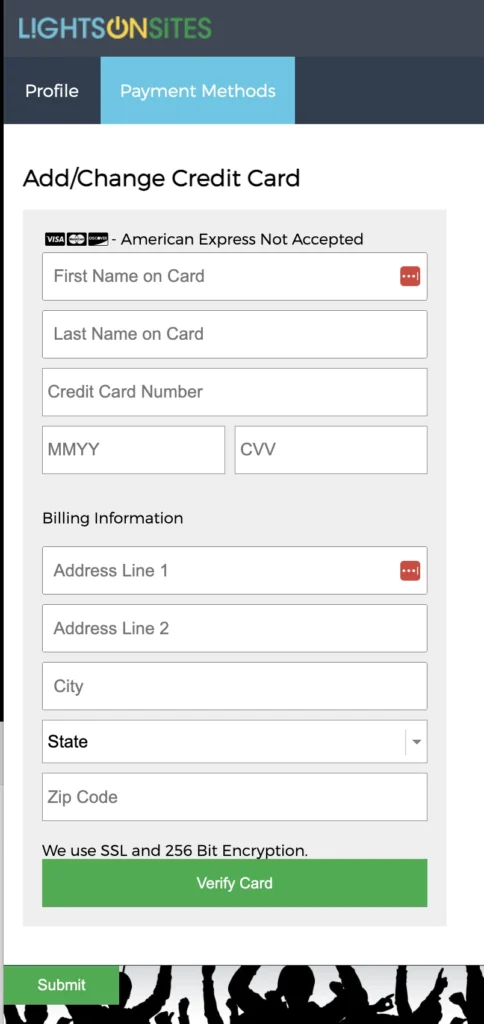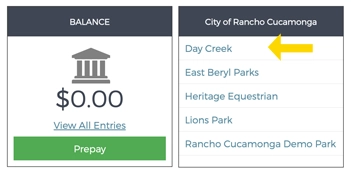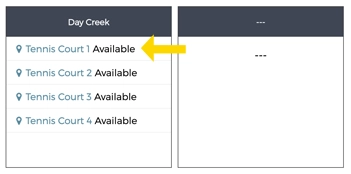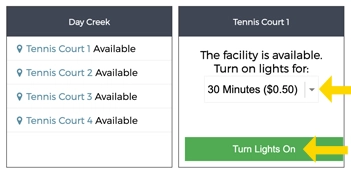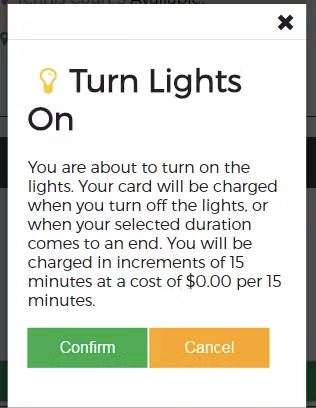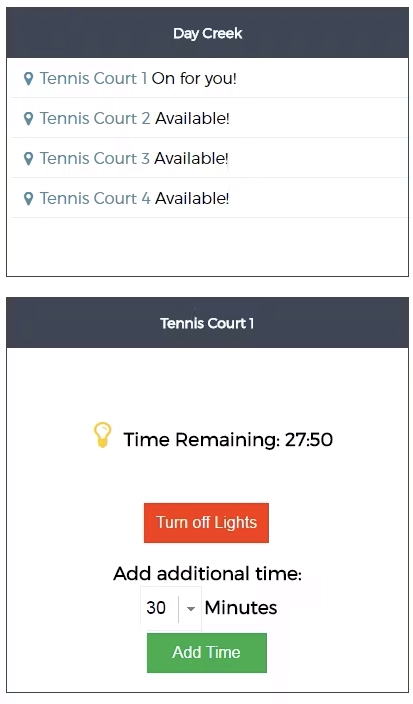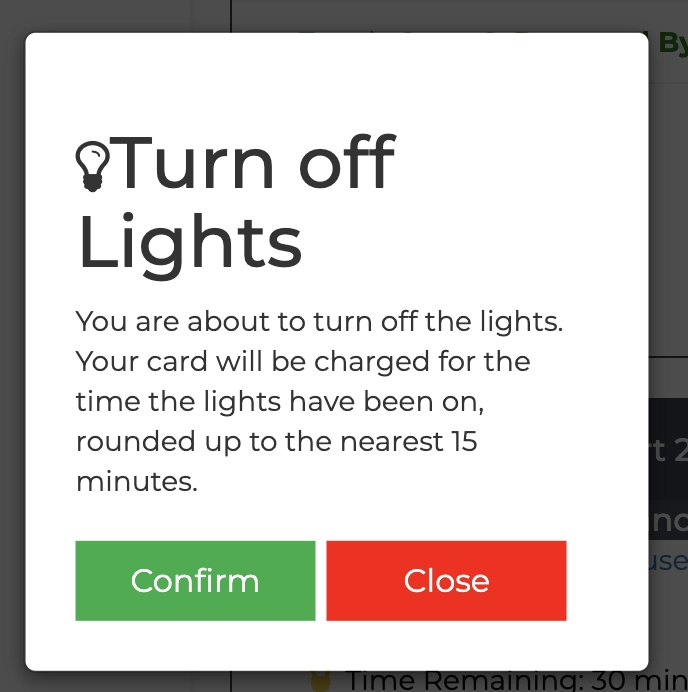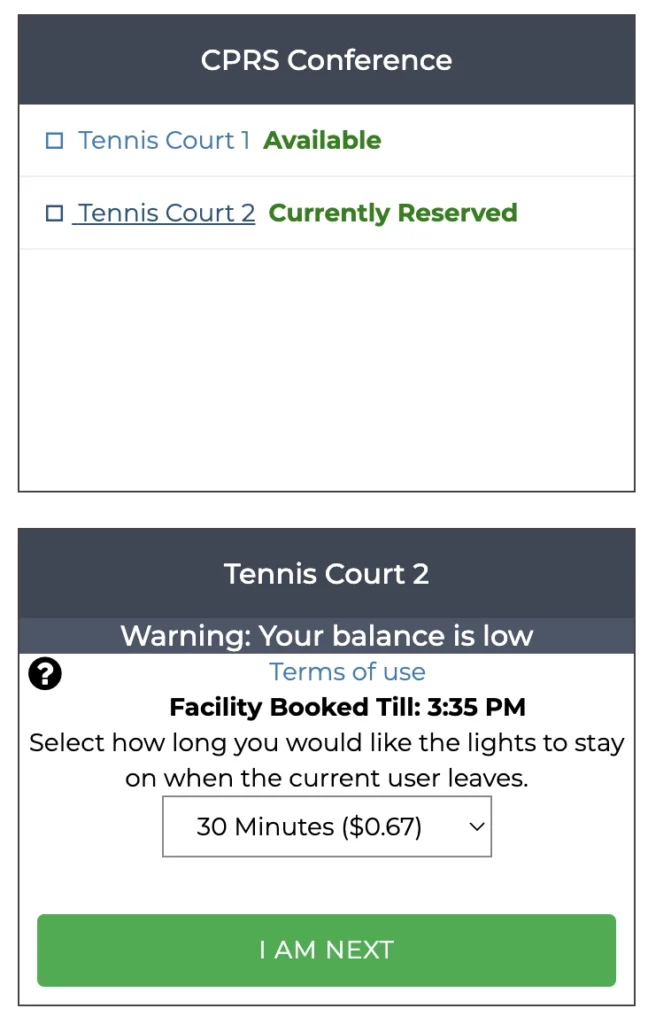Individual Users
Manage Controls at Walk-On Facilities like tennis courts, pickle ball courts or gazebos
1 REGISTER OR LOGIN
HOW TO REGISTER
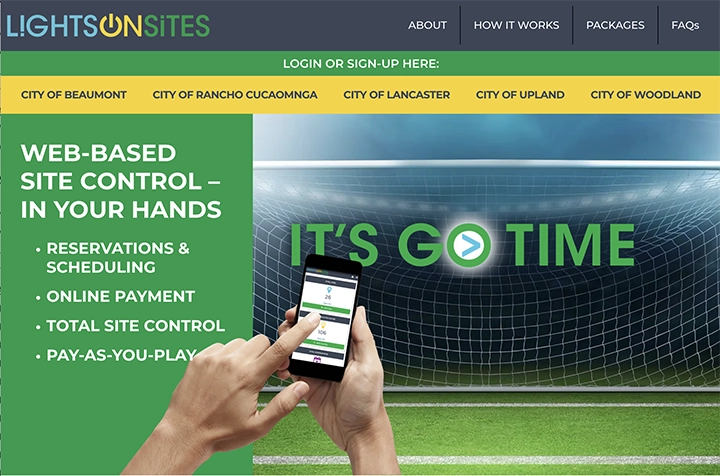
TO REGISTER: Visit lightsonsites.com. Then select your city or organization at the top of the screen in the yellow bar. (Your city or organization must be listed to use the system.)
This will direct you to your city or organization‘s specific website. (Please bookmark this page for future use. See PDF for iPhone instructions.)
Click the “Register” link below the “LET’S GO” button and complete the registration form.
HOW TO LOGIN
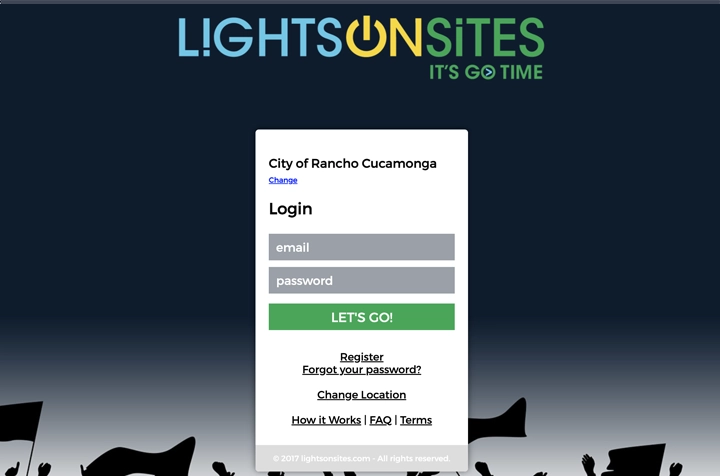
TO LOGIN: Visit lightsonsites.com. Then click your city or organization top of the screen in the yellow bar. This will direct you to your city or organization‘s specific website. (Please bookmark this page for future use. See PDF for iPhone instructions.)
Enter your username and password. Then select the “LET’S GO” button.
2 OPERATE THE LIGHTS
NOTE: When processing your requests, there may be a short delay indicated by a flashing lightbulb. Please be patient while the application is processing so the system can turn lights on or off.
3 TAKE NOTE OF YOUR SCREEN & WARNING LIGHTS
WATCH FOR FACILITY 3 MINUTE WARNING
Three minutes before the end of your paid time at the site, a warning buzzer will sound and a warning light will come on from the time indication box at the facility.
You may also choose to add additional time or allow the lights turn off.
TURN OFF LIGHTS
If you’d like to turn off the lights before your reserved time has ended, please select the ”Turn off Lights“ button. This is will terminate your reserved time.
If there is is a fee for for using the lights, you will be charged at the beginning of each 15 minute of play. Keep in mind that if you choose to turn the lights off early, you may be charged for up to 15 minutes of unused time.
USE THE “I’M NEXT” FEATURE
If a site is already in use and you would like to be next, you may use the “I’m Next” feature. This feature, when available, will allow you to control the lights once the previous user’s time has expired.
You may cancel the “I’m Next” selection should you decide not to wait. You will not be charged for any time.
NOTE: You may continue to add time during the facility’s designated open time. Sites are reserved on a first-come-first-served basis. If a User wants to continue use during actively reserved time – that is the User’s right.